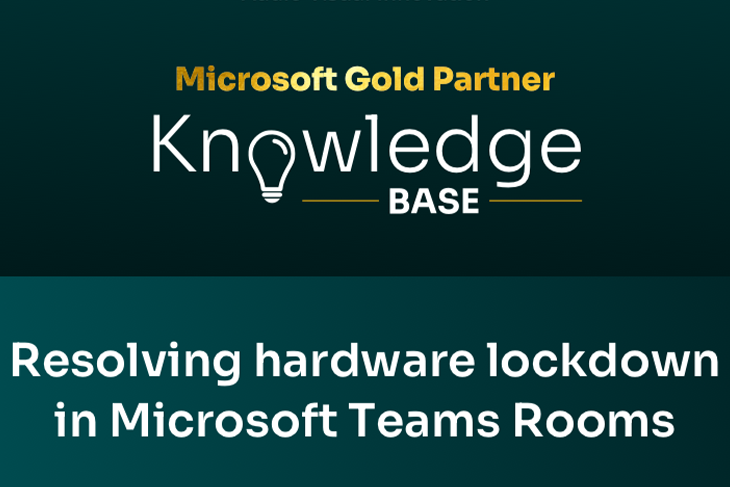Resolving Hardware Lockdown in Microsoft Teams Rooms
Microsoft Teams Rooms stand as a cornerstone for seamless video conferencing and collaboration in modern workplaces. However, even the most sophisticated systems can encounter hurdles, particularly when hardware and software issues manifest, often stemming from domain-attached configurations. In such cases, one of the underlying culprits could be the intricate interplay between the operating system and hardware profiles, resulting in an undesirable state where vital resources are rendered inaccessible. In this comprehensive article, we delve into the technical nuances of this phenomenon, elucidating the intricacies behind hardware lockdown in Microsoft Teams Rooms and providing expert insights on remedial measures.
Understanding the Dynamics of Hardware Profile Utilisation
Windows operating systems offer users the flexibility to interact with devices through distinct profiles, whether as local users or domain-registered entities. This dynamicity facilitates a range of scenarios, from routine configuration adjustments to specialised tasks necessitated by regulatory compliance or system maintenance protocols. However, when Windows seamlessly transitions between these profiles, it inadvertently invokes hardware configurations associated with each specific profile. This presents a poignant challenge for Microsoft Teams Room deployments, reliant on the Skype account for hardware access. Should the operating system gravitate towards utilising hardware settings aligned with an alternate profile, the Teams Room account encounters a deadlock scenario, wherein essential audio and video functionalities become compromised, potentially derailing the collaborative experience.
Mitigating Hardware Lockdown: A Proactive Approach
To mitigate the adverse impacts of hardware lockdown in Microsoft Teams Rooms, proactive intervention is imperative. A pivotal step towards resolution entails meticulous scrutiny and, if necessary, removal of any extraneous Teams applications that might coexist alongside the designated Teams Room app. Oftentimes, inadvertent installations originating from the Microsoft Store or web sources can disrupt the seamless operation of the pre-installed Teams Room application. The significance of adopting a structured approach to identify and remove such anomalies lies in restoring the integrity of hardware functionality within the Teams Room device.
Technical Protocol: Identifying and Eliminating Redundant Teams Applications
Utilising Windows PowerShell on the Microsoft Teams Room device, administrators can execute a review and remediation of locking the hardware issues impacting Microsoft Teams Rooms. The following steps provide a comprehensive course of action:
- Access PowerShell as an Administrator: Start by launching PowerShell with elevated privileges, thereby enabling unrestricted access to system-level operations.
.png)
2. Execute Diagnostic Command: Employ the command get-appxpackage -Allusers -Name Microsoft.SkypeRoomSystem | format-list PackageUserInformation to initiate a diagnostic scan aimed at identifying multiple instances of Microsoft Teams application across user profiles.
.png)
3. Identify Redundant Applications: Upon execution of the diagnostic command, review the output to see if any instances where additional Teams applications are detected, signifying potential sources of conflict. As we can see in this example, the Admin also has Teams installed, which could cause issues with the overall problem of having the resources locked to the Admin rather than allowing access only to the Skype account.
.png)
4. Isolate and Uninstall: Target the specific user profile harbouring the redundant application and invoke the command get-appxpackage -Allusers -Name Microsoft.SkypeRoomSystem | where {$_.PackageUserInformation -notlike "*Skype*"} | Remove-AppxPackage to remove the of extraneous installed Teams applications.
.png)
5. Reboot and Verify: The last step of the remediation process is restarting the device, allowing for the implementation of changes, and subsequently verifying if the hardware issues have been resolved. Once rebooted, verify through an elevated PowerShell and the get-appxpackage -Allusers -Name Microsoft.SkypeRoomSystem | format-list PackageUserInformation command and verify that only the Skype account is now reporting the Microsoft Teams package.
.png)
Conclusion
Microsoft Teams Rooms are the ultimate tools for effective collaboration, but sometimes, they can face hardware-related issues that reveal the complexity of modern Microsoft Teams Rooms. This article aims to explain the underlying causes of hardware lockdown and suggest a systematic way to solve it so that administrators can handle such challenges successfully. By using PowerShell commands wisely and keeping the hardware up to date, organisations can protect their Microsoft Teams Rooms and guarantee smooth audio and video conferencing experiences that support productivity and collaboration in the digital era.
If this article has been helpful to you and you would like to know more, please contact info@carillion.com and one of our staff members will be happy to get in touch.